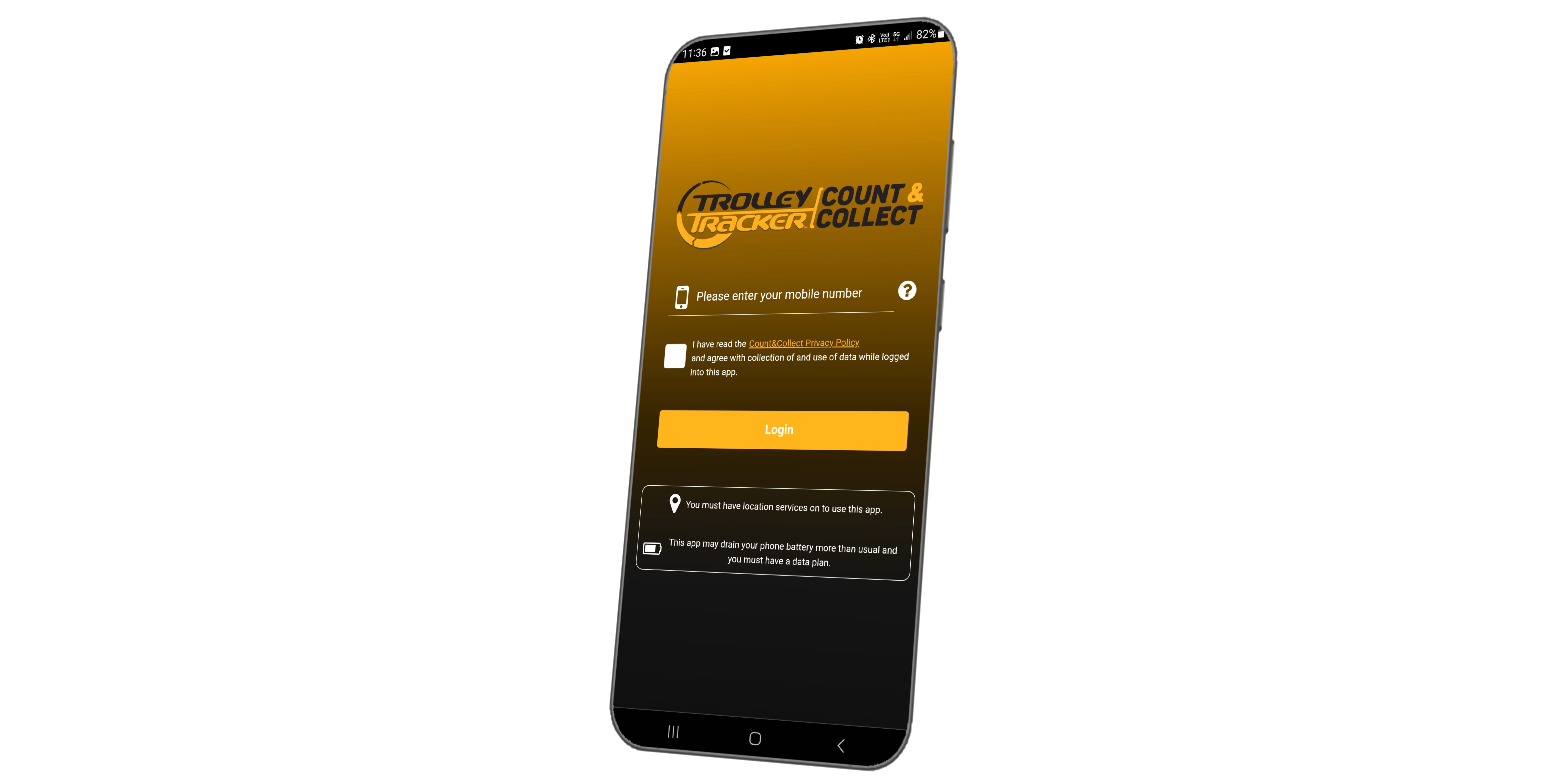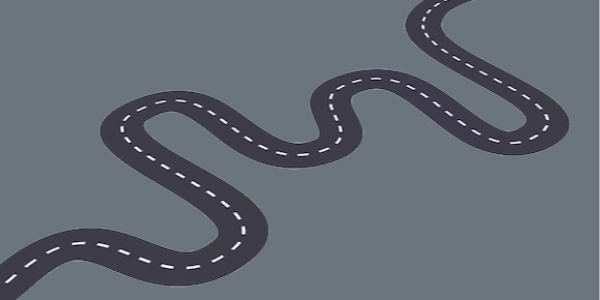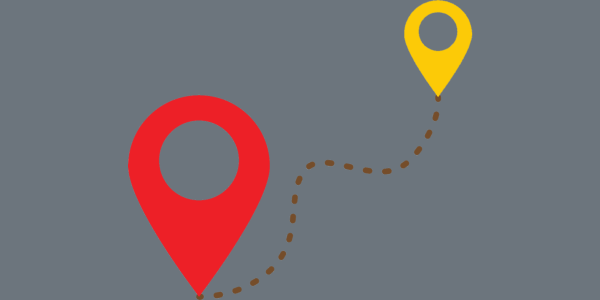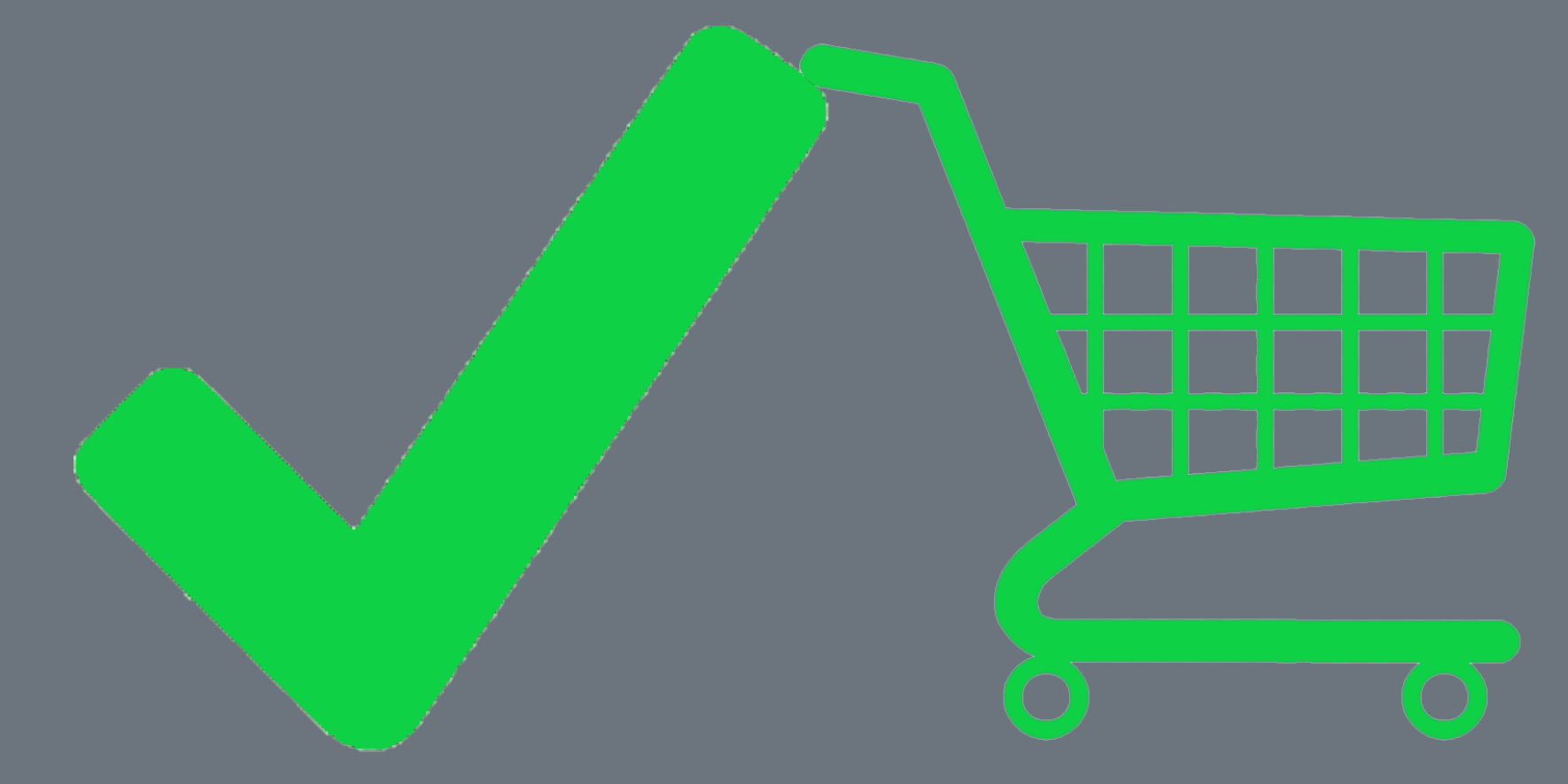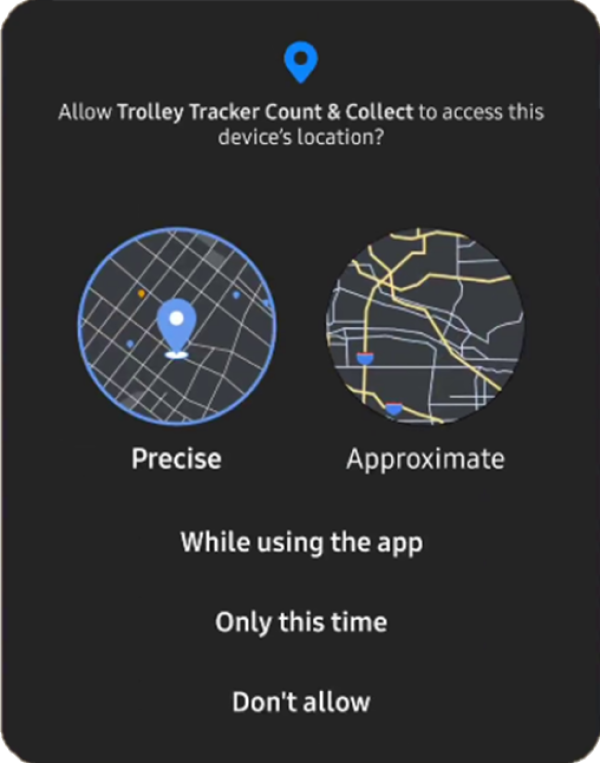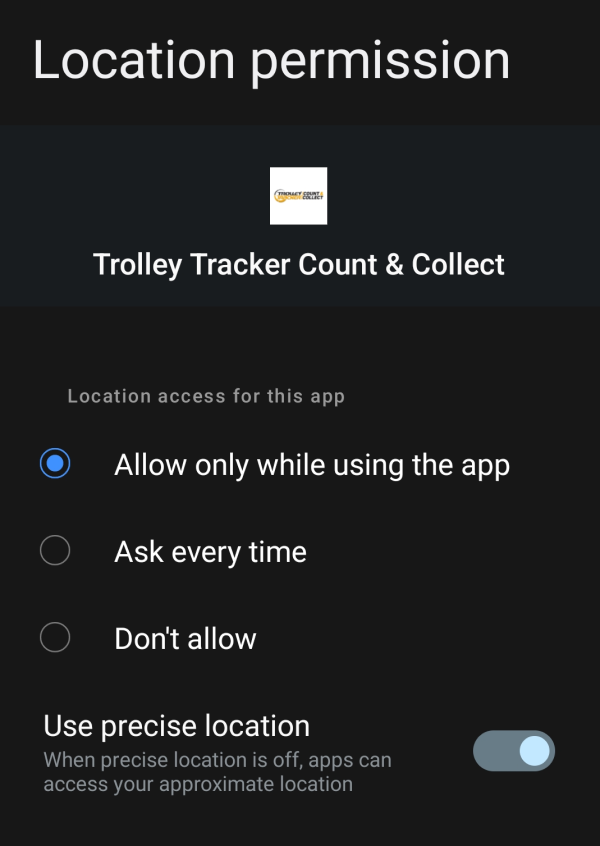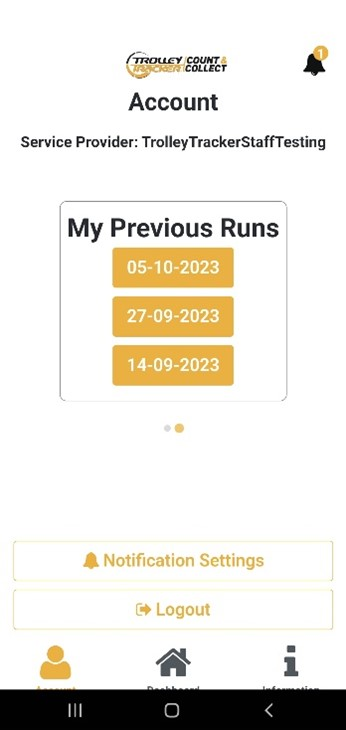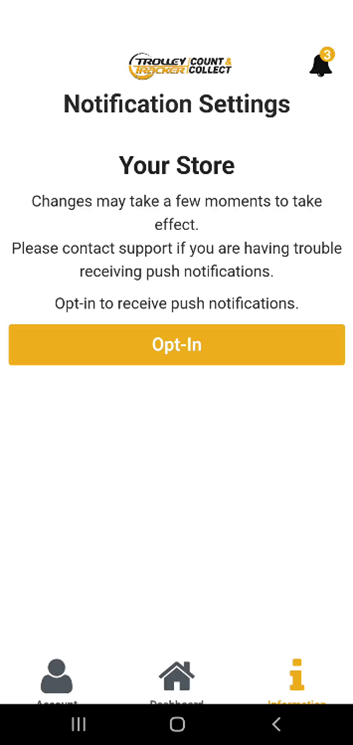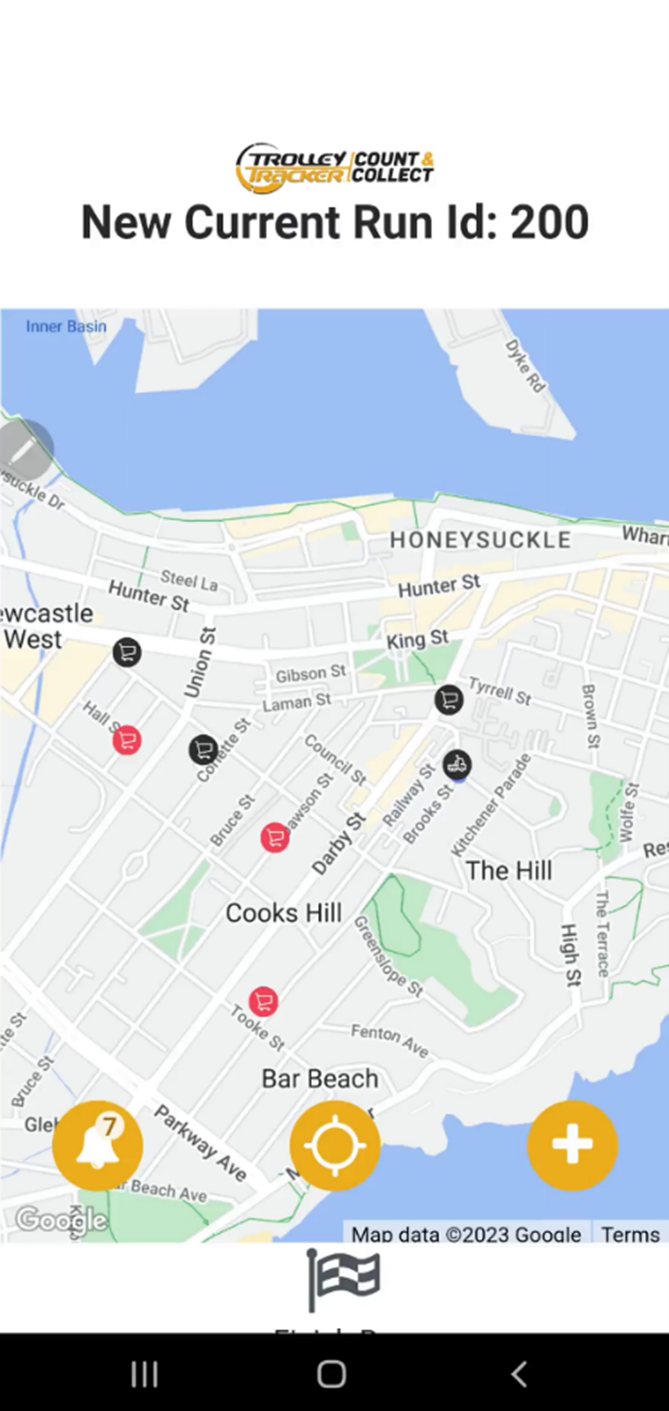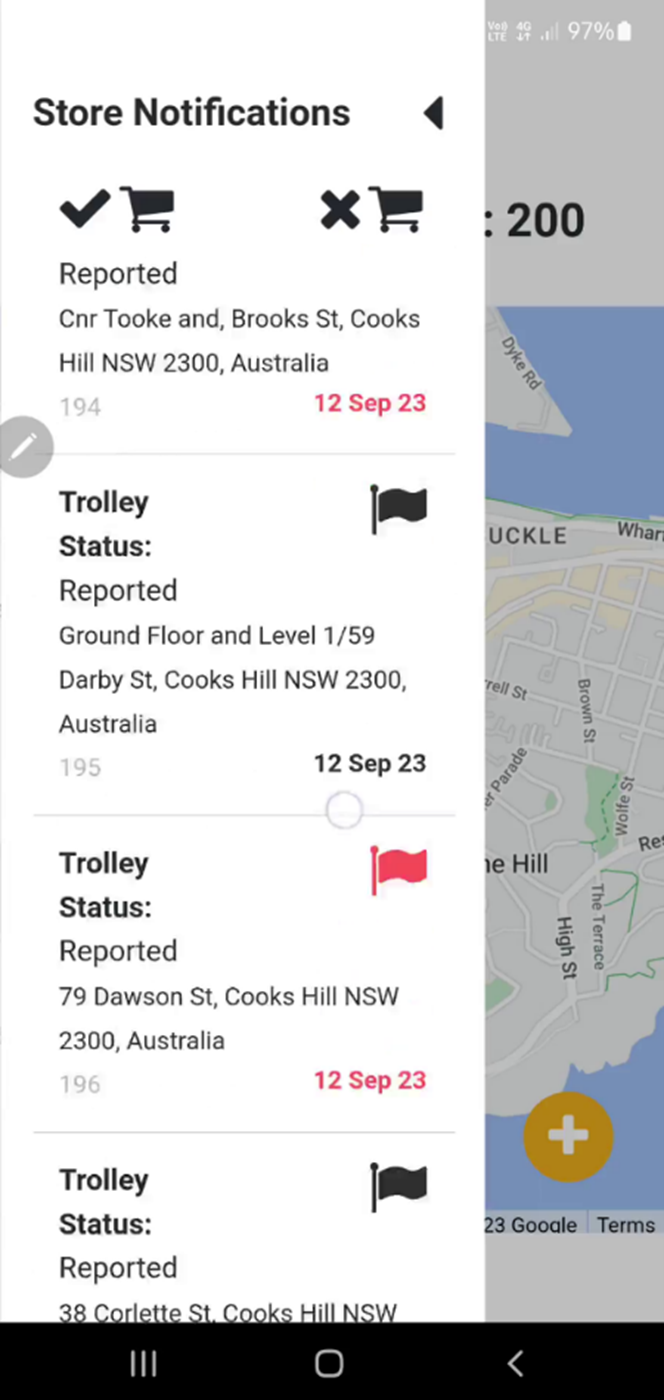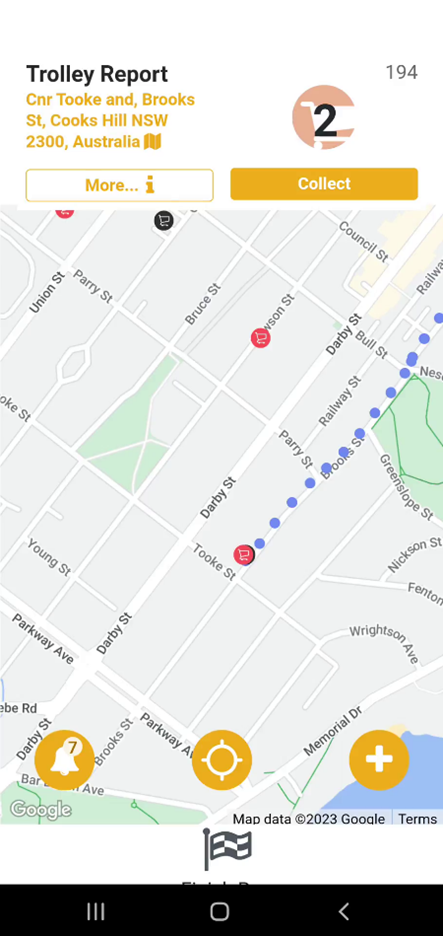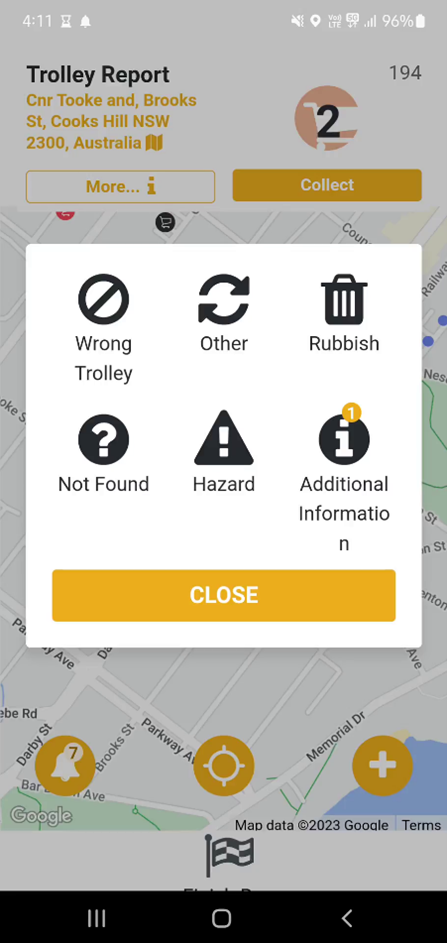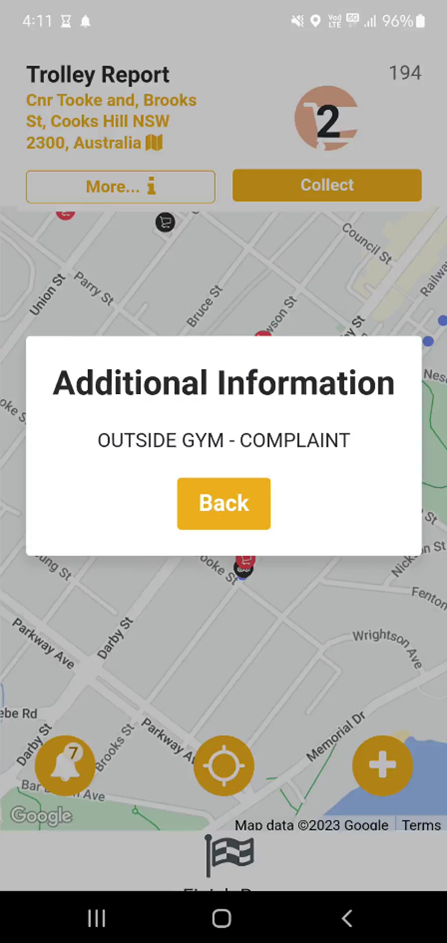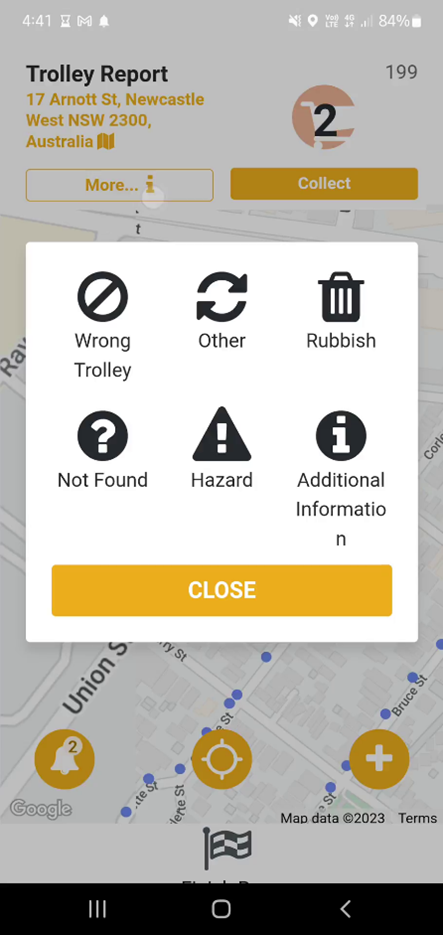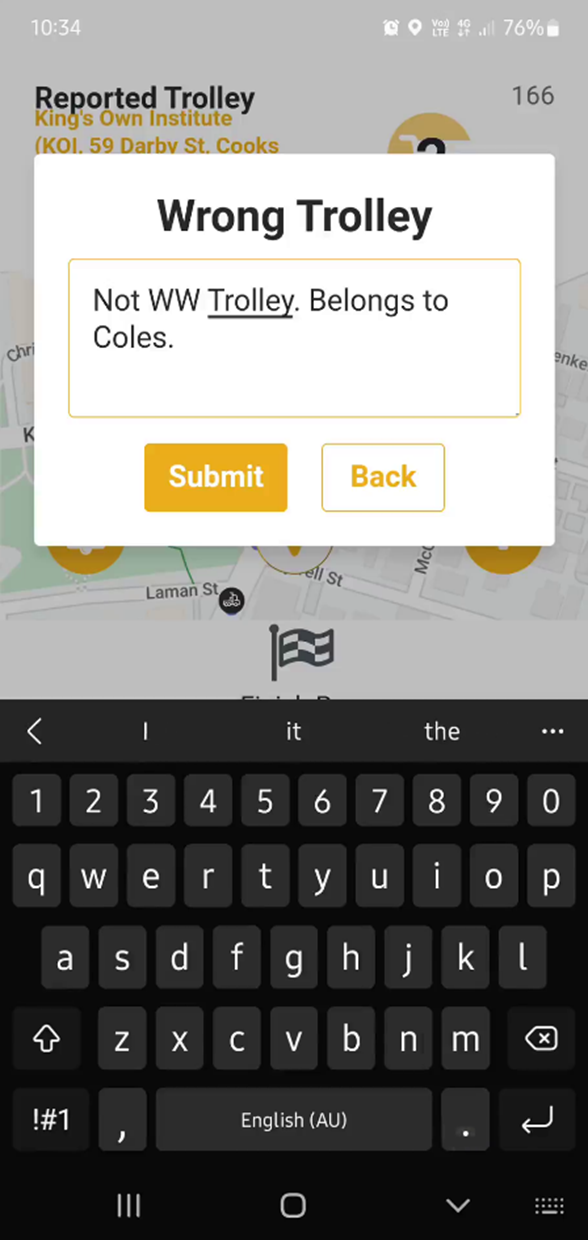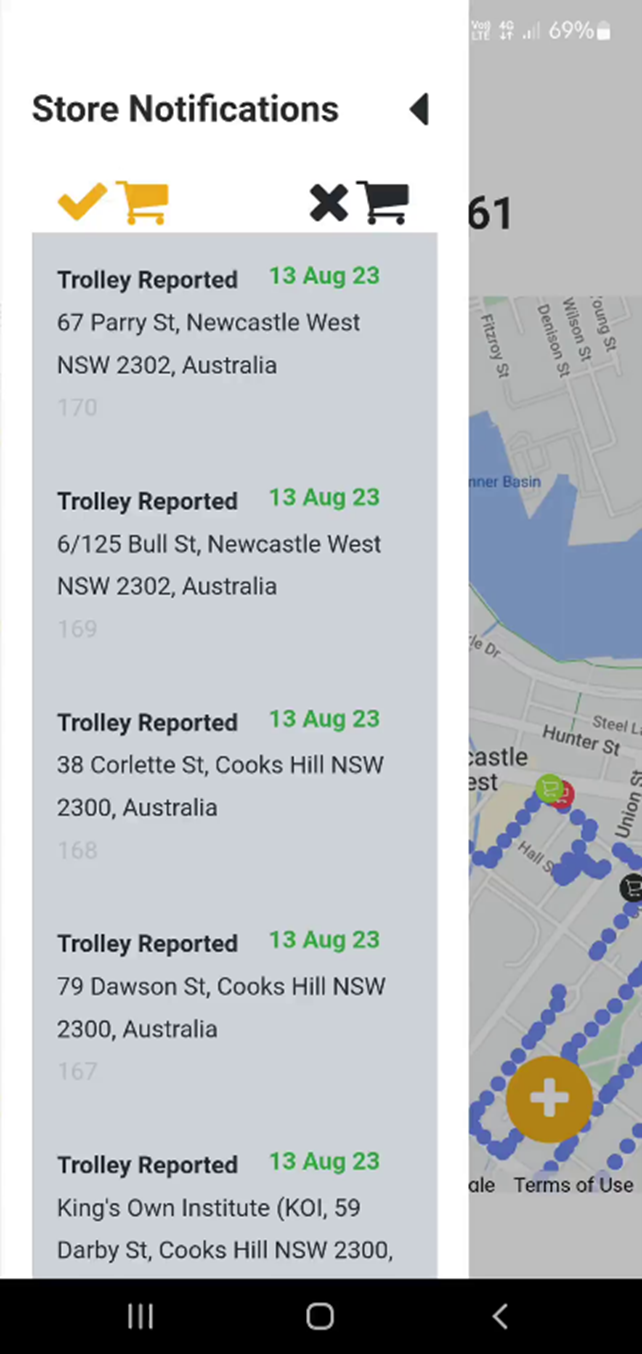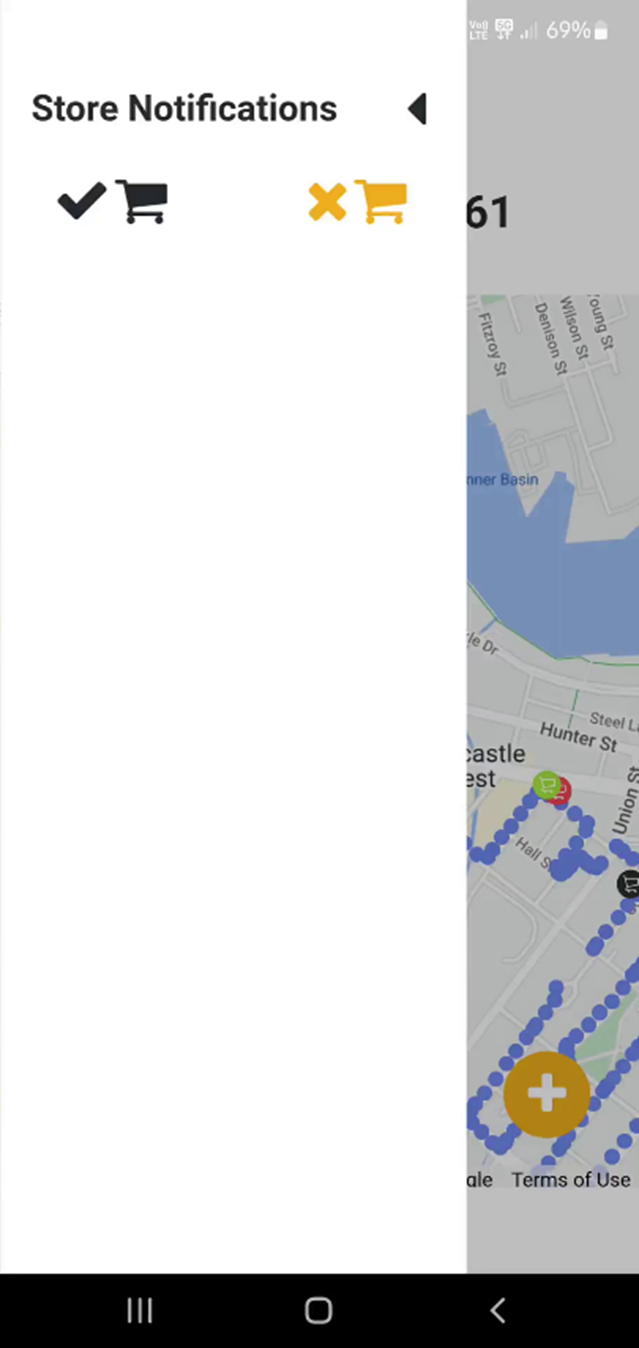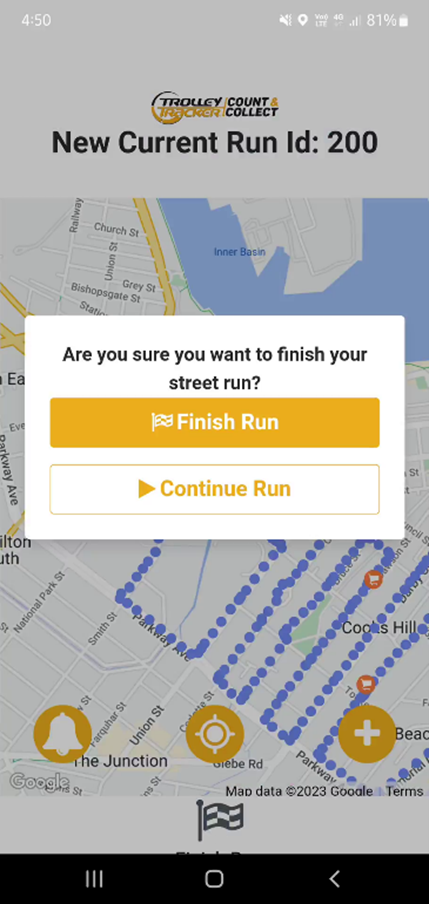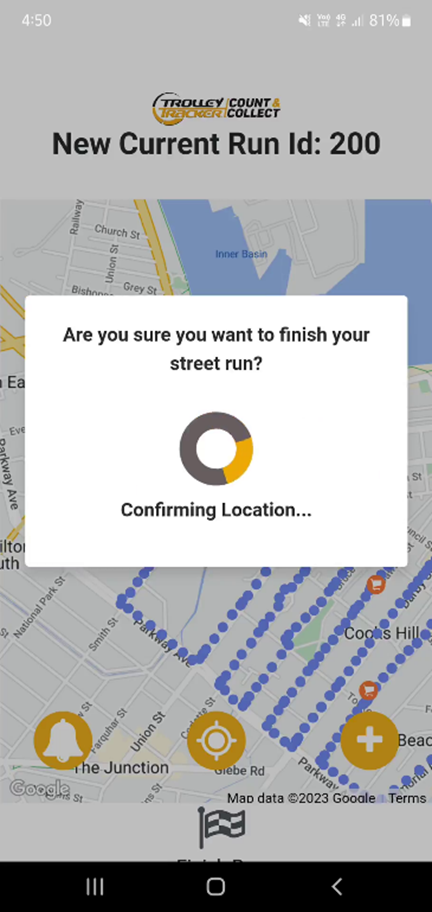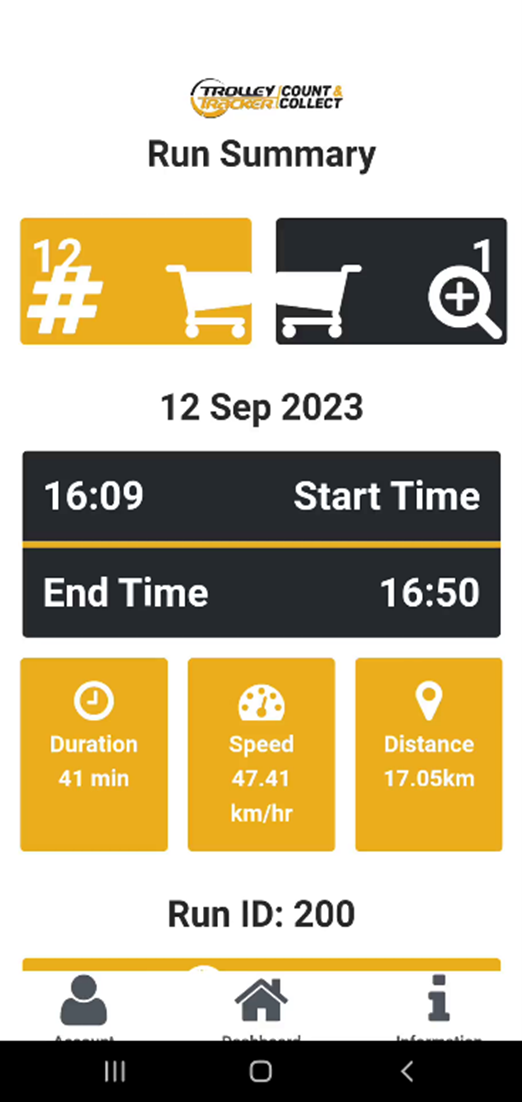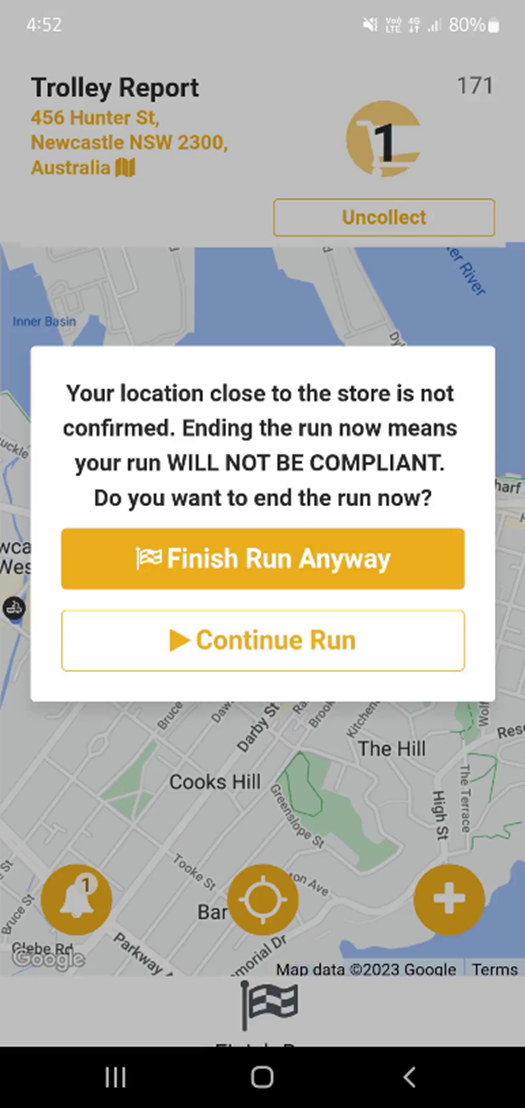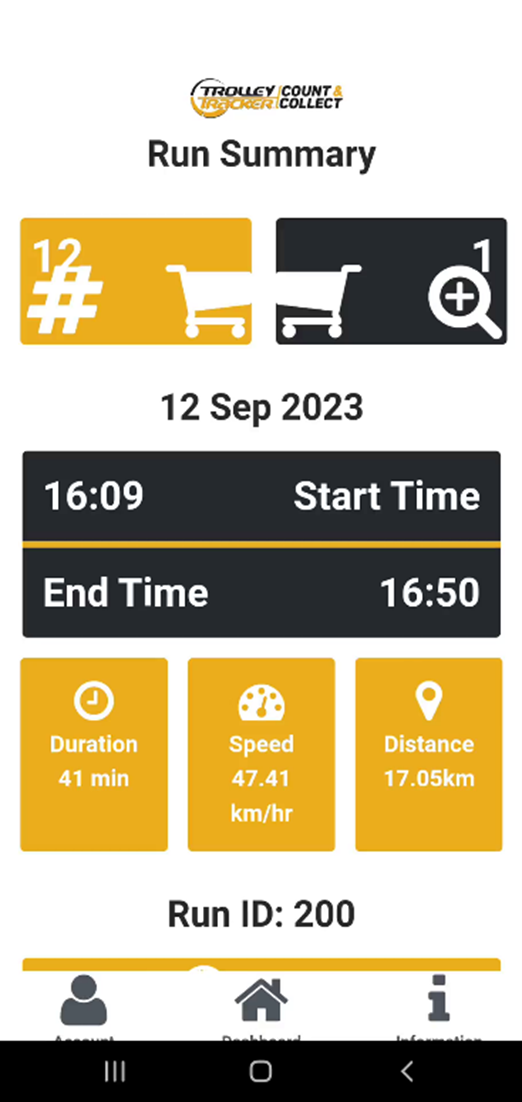Trolley Tracker Count & Collect
App Instructions
Updated 30 Oct 2023These instructions include information on new Performance Measures for collectors.
To record this information the Count&Collect App must be used correctly.
Failing to use the App as instructed could result in the Street Run being marked non-Compliant.
| iOS 17 |
iPhone 13 or newer. App can only be installed by redemtion only. Contact ITM to have invite sent to |
| Android 13 |
Samsung Galaxy S21, Samsung Fold or Flip, OnePlus 9, Oppo Find X3, Google Pixel 6, Huawei P50 or newer. App can be installed from the Google Play store on your device. |
The first time you open the Count&Collect App, you will be asked to give permission to access you devices location.
Select ‘While Using The App’ (The app records your location only while the app is being used).
Once location permission has been given, enter your phone number, with no spaces.
Read and ‘Agree’ to the Count&Collect Privacy Policy with a tick… and select ‘Login’.
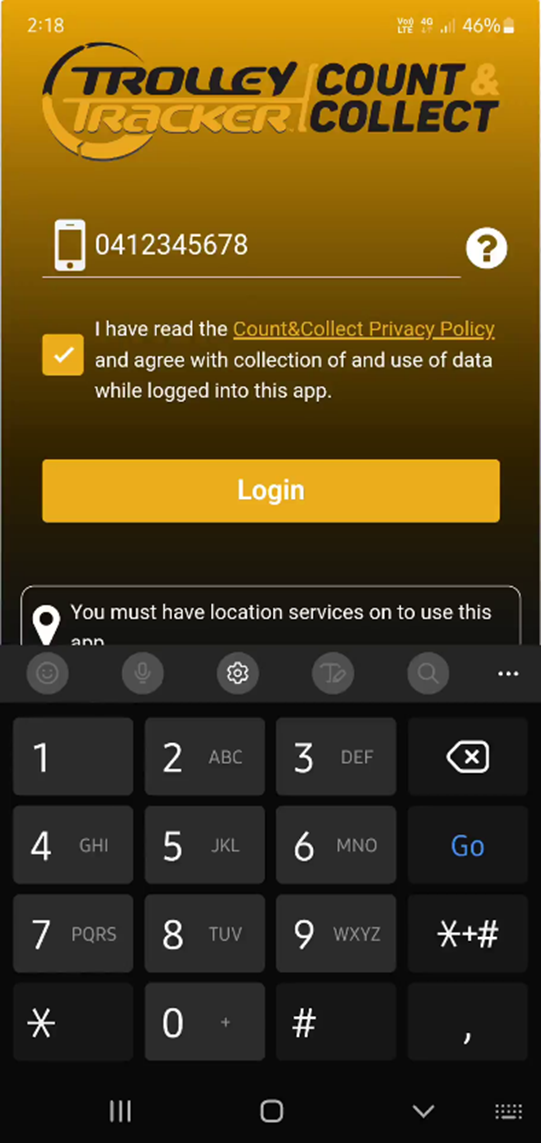
Read and ‘Agree’ with the safety message to continue.
Remember, do not use the app while your vehicle is moving.
Instructions on using the C&C App are available by clicking the ‘Information’ Icon on the bottom-right of the homescreen.
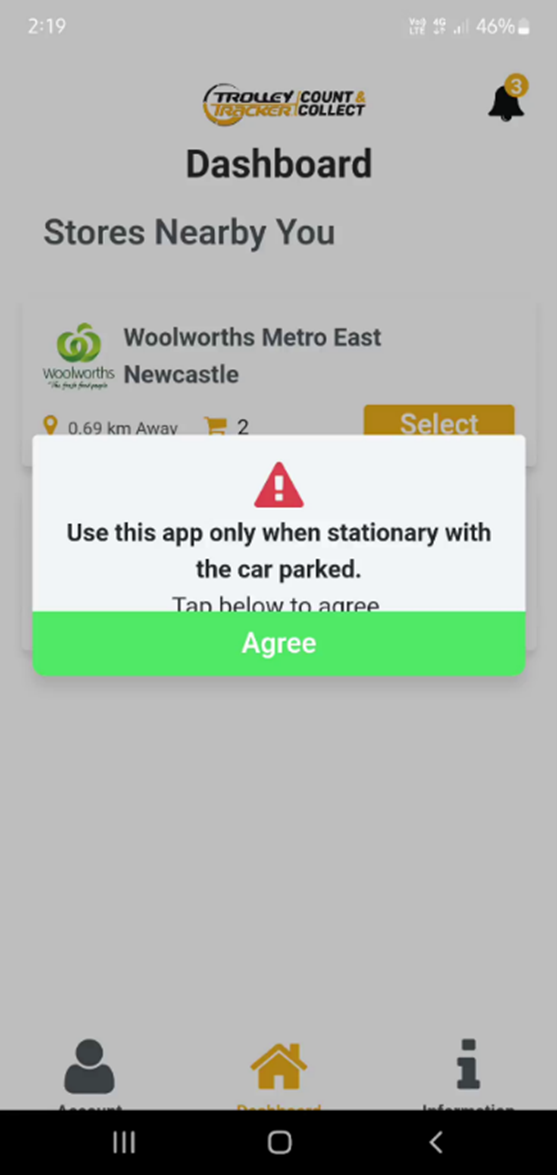
The first time you login open your ‘Account’ tab at the bottom left of the homepage.
Select ‘Notification Settings’, then ‘Opt-In’ for Trolley Report Notifications.
This will enable Trolley Tracker Report notifications on your device – letting you know that a Trolley Tracker Report has been issued for collection on your next scheduled Street Run.
Notifications will be quarantined between 10pm and 6am – you will not receive notifications during this time.
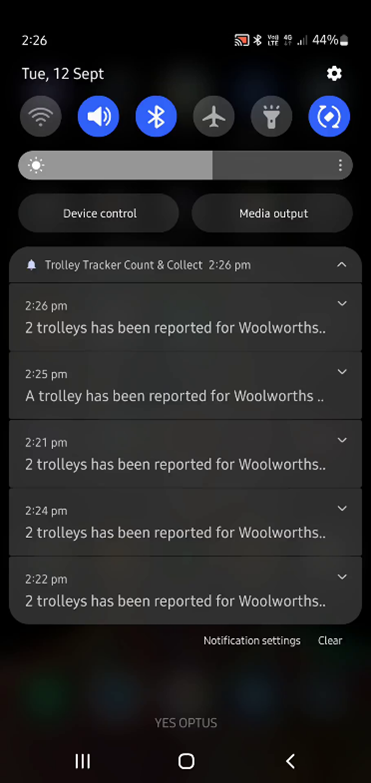
Your Dashboard will show all the stores to which you are assigned.
The stores that are ‘white out’ are not within 5 km of your current location. To Start Run for these stores you must move closer to the that store.
If the stores shown are highlighted, then they are within the 5km range and can be selected for a street run.
You cannot Start Run unless you are less than 5km from your chosen store.
To begin a Street Run your Wi-Fi must be turned ON.
The distance you are from each store is shown under the store name on the left.
The number of active Trolley Tracker reported trolleys will also be shown – see Woolworths Newcastle West has 12 trolleys reported for collection, and Woolworths Metro East Newcastle has 2 trolleys reported for collection.
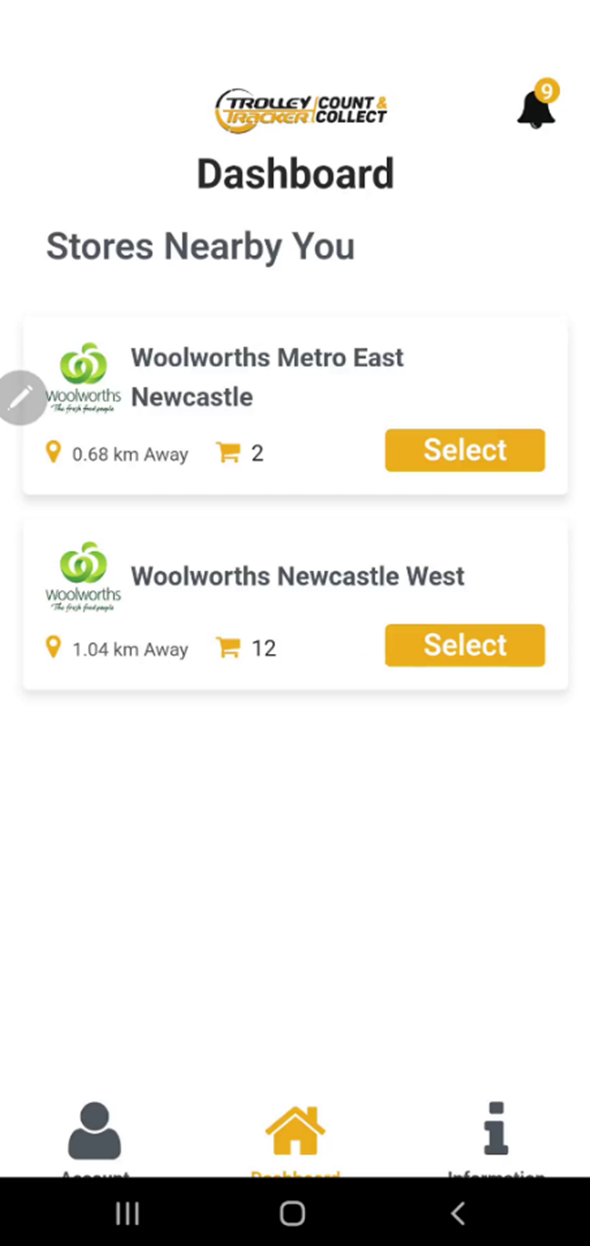
Selecting the Notifications icon at the top-right of the Dashboard screen will display a list of all active Trolley Tracker reports for your assigned stores – listed from Newest to Oldest.
You will be expected to visit these locations and collect these trolleys during your next scheduled Street Run for each store.
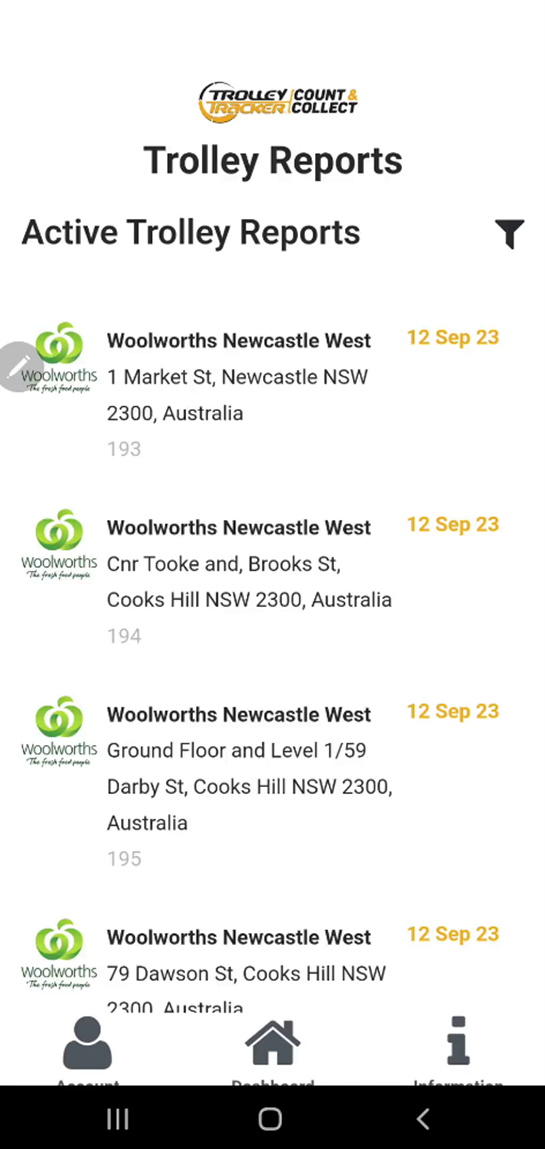
To start a Street Run, tap the ‘Select’ icon of the highlighted store from the menu.
In this example we have shown Woolworths Newcastle West.
Remember, if you cannot select the store your are not within 5-km of the store and must get closer to start the Run.
Select ‘Start Run’ to begin.
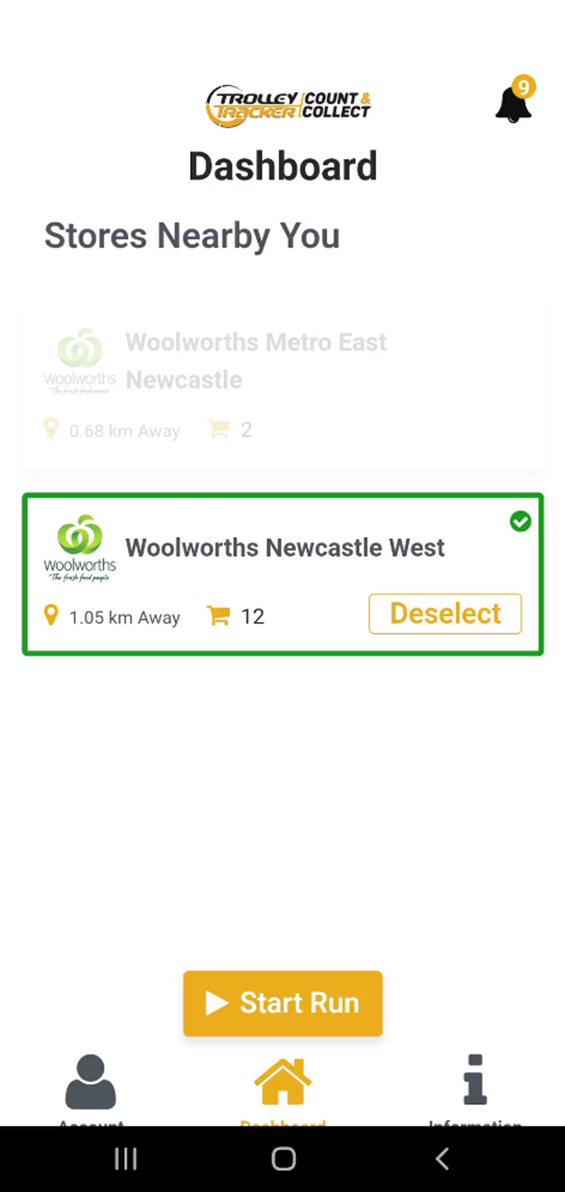
Your Wi-fi must be Turned ON to Start a Street Run. If you receive the message shown here, turn ON your Wi-fi, wait 10-seconds, then select ‘Start Run’.
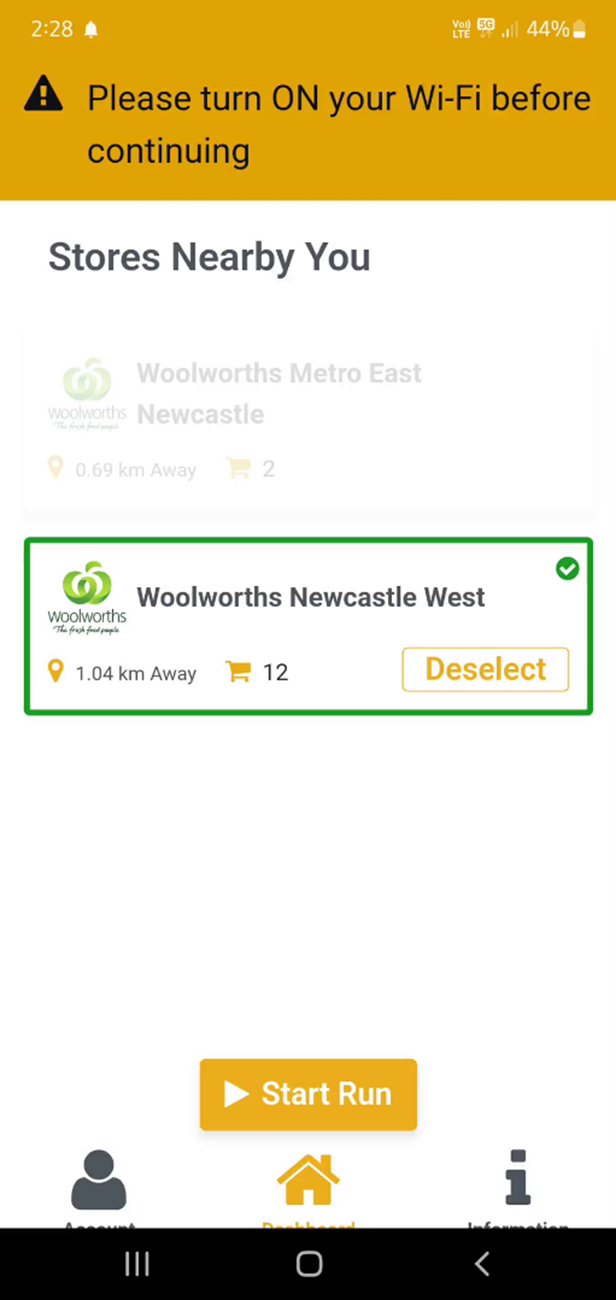
The location of any active Trolley Tracker reports will be displayed on your map using black trolley icons .
Trolley Tracker reports that are designated as ‘high-priority’ are on the map using red trolley icons .
To view the list of these reports, select the ‘Notifications’ icon at the bottom-left of the screen - listed from Newest to Oldest.
Once you are on your Street Run and you arrive at the trolley location, simply tap on the black/red trolley icon to bring up the details.
This report shows 2 trolleys reported at Cnr Tooke and Brooks St, Cooks Hill.
Select the ‘More…!’ tab and check for ‘Additional Information’. A notification icon will show if there is something there that will help you find the trolley.
After you have read the information, Collect the trolleys and select the ‘Collect’ icon.
This will add all trolleys in the report to your total collection tally – you do not need to add them individually.
Tap the map to remove the report display, or ‘Uncollect’ if you have marked them collected in error.
If you arrive at a report location and there is a reason why the trolley cannot be collected….
Select the ‘Other…’ icon. This will produce a menu of several choices to chose from.
- Wrong Trolley
- If the Trolley is a from a different retailer than the Brand reported eg Coles not Woolworths.
- Hazard
- the trolley(s) are in an unsafe place eg storm water drain.
- Not Found
- after searching the report location, the trolleys are not there.
- Rubbish
- trolley(s) contain Rubbish or other hazardous materials.
- Other
- a different reason than those listed.
You must type-in the reason if you did not collect a reported trolley - if you don’t enter and submit a detailed text response your compliance may be affected.
When collecting trolleys during your Street Run that are not reported, select the icon at the bottom-right of the screen.
Use the icon to add the number of trolleys collected, the icon to correct it.
Each time you collect a trolley during your run, it must be recorded when and where you find it – not at the end of your run.
Tap on the symbol once to add a trolley for each brand - twice for two trolleys etc.
Make it a habit of recording on the app straight after collecting the trolley, but before setting off again on your run.
You can choose to leave any important information in the field provided, if needed.
The app will not record collection of a trolley if your vehicle is moving, so complete all actions before starting again.
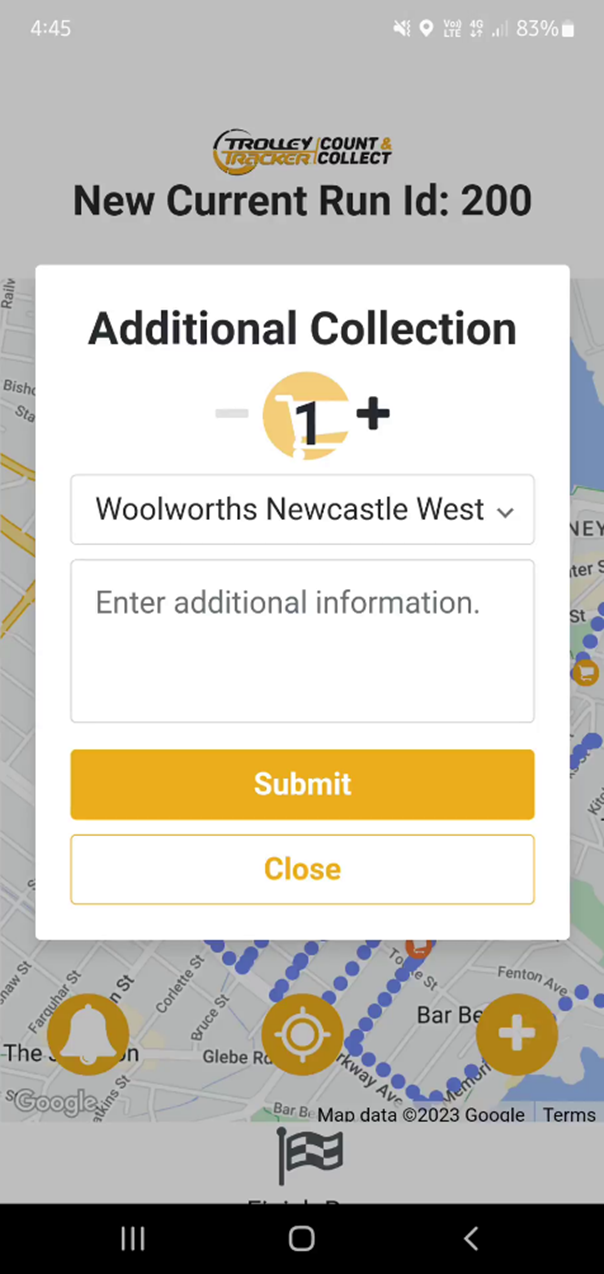
Nearing the end of your Street Run, you can select the ‘Notifications’ Icon to review your Trolley Tracker collections.
Collected reports will be ‘greyed out’ with their dates displayed in green.
Uncollected reports will be white and their dates displayed in orange.
By selecting the ‘Trolley Tick’ icon, you can view all collected reports from your street run.
Alternately, by selecting the ‘Trolley Cross’ icon, you can view all open trolley reports reports still to be collected.
If the list is empty as shown here, all reports have been collected.
To end your Street Run you must be within 500m of the store. This is a measure of Compliance.
Tap the ‘Finish Run’ icon at the bottom centre of the screen.
Select ‘Finish Run’.
The App will take a moment to confirm your location close to the store – this process must be done correctly. If not, your compliance may be affected. Do not close the App while this is in progress.
If your location is confirmed within 500m of the store your ‘Run Summary’ will be presented on-screen. You can also scroll down and view the ‘Run Map’ of your Street Run.
Take a screenshot of your run for your records or for sharing with your Service Provider.
If you location has not been confirmed within 500m of the store, you must move closer to the store. Ensure that your Wi-Fi on your device is turned ON. Then try again.
If you chose to end your Street Run despite being outside the store’s 500m geofence, your Street Run WILL NOT BE COMPLIANT. This will be your last chance to return and complete your Run by selecting ‘Continue Run’.
If you do, select ‘Finish Run’ the App will take a moment to finalise sending the data through to C&C.
After a few seconds, your ‘Run Summary’ will be presented on-screen. You can also scroll down and view the ‘Run Map’ of your Street Run.
Take a screenshot of your run for your records or for sharing with your employer/ITM.
Select your ‘Account’ tab at the bottom left of the homepage and select ‘Logout’ to exit the C&C App.
The next time you login to the Count&Collect App you can view the details of your last Street Run and view the Run Map.
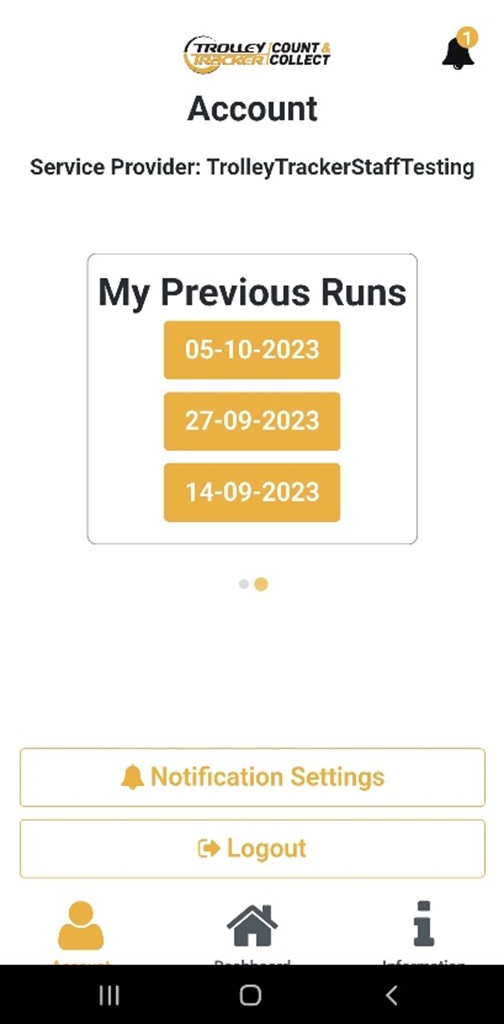
If you wish to send and issues regarding the app, please share this feedback with unedited screenshots of issue to your Service Provider for communication with Count&Collect.
-
The App must be used every time you perform a Street Run – where you are required to record one run or ten runs per day. Every time!
-
Keep your phone fully charged so the Street Run can be recorded in full.
-
Do not turn off the phone screen while the Street Run is progress – the app will override the screen lock.
-
Do not close the app without ending the run correctly and logging out. This can cause loss of data and your work will not be recorded and affect your compliance.
-
If the app is closed accidently or your phone loses power – simply log back in and begin another Street Run and end the run correctly (the C&C system will take all Street Runs into account to calculate compliance.